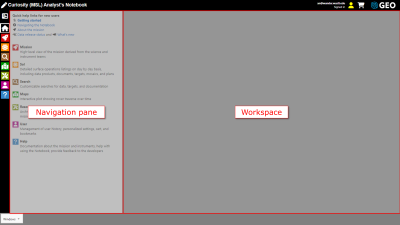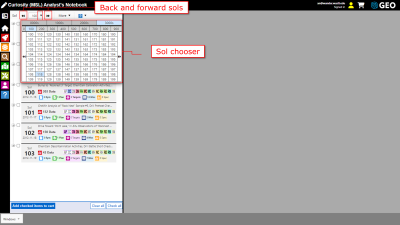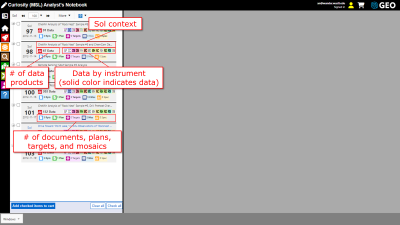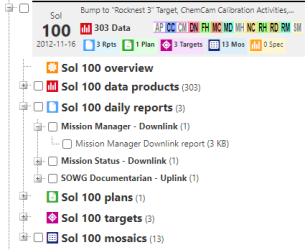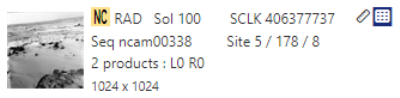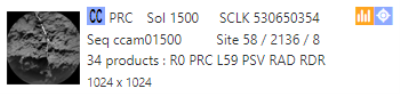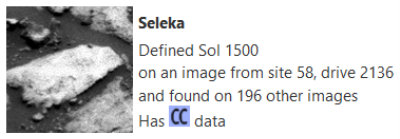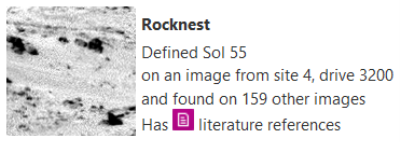Sol summaries
INSApplies to the
InSight ANM20Applies to the
Mars 2020 ANMERApplies to the
MER ANMSLApplies to the
MSL ANPHXApplies to the
PHX AN
Sol summaries provide a way to step through surface operations details on a day by day basis. Information is derived from the mission science and instrument teams reports, including data, documentation, features and targets, and product and plan overviews. Note that the Phoenix Notebook Sol summary functions are similar to those described below, but with different controls.
tip
Click the Sol tab on the left side of the screen. Information from the most recent sol will be listed. Click on the navigation tree to see details from the sol.
Navigating the Sol summaries
The Sol summaries page is divided into two parts.
- At the left are the Notebook section tabs. From here you can switch to different sections.
- Within the Sol summaries panel (see figure above) you can switch to a specific sol and the view information from that sol or add items to your cart for later download.
- On the right side is the detail window area where sol overview and product details appear.
How to change to a different sol
Use the sol navigation controls to select a different sol or to change the number of sols that are displayed in the tree.
- Click on the back and forward sols buttons (see figure above) to quickly move 3, 5, or 7 sols at a time. You can change the number of sols showing from the
 More drop down on the menu bar.
More drop down on the menu bar. - Type the desired sol number in the Sol box and press Enter.
- Click on the Sol drop down arrow on the menu bar to access the sol chooser (see figure above) and then click on a specific sol.
Understanding the sol summary block
The sol summary block is a compact representation of available information for a given sol. Consider the following example for MSL:
The sol 1318 sol summary block in the figure above shows the number of data products, documents, plans, targets, and mosaics available. In addition, it shows which instruments have data for this sol. The solid  icon indicates the presence of DAN data. The empty
icon indicates the presence of DAN data. The empty  icon indicates the absence of ChemCam data.
icon indicates the absence of ChemCam data.
Accessing detail pages for a sol
Click on the tree navigation icons  and
and  , or click on the category names to open or close a category, and click on an item within a category to for details about that item. In the following example, clicking on "Sol 301 data products" would open the navigation tree to show a summary of the data products. Clicking on "Mission Manager downlink report" would show that item in the detail window area.
, or click on the category names to open or close a category, and click on an item within a category to for details about that item. In the following example, clicking on "Sol 301 data products" would open the navigation tree to show a summary of the data products. Clicking on "Mission Manager downlink report" would show that item in the detail window area.
Data product listing
A list of data products for the current sol is opened and closed by clicking on the Sol xxx data products entry in the navigation tree. Clicking on an entry will open a data detail window. Within the list, products are shown in time order, and are grouped logically by acquisition. This means that when a command instructed the rover to take a pair of left and right stereo images at the same time, those two images are grouped together in the list. In this example, a left/right stereo pair of MSL Navcam images were taken together:
The entry shows a thumbnail image and four lines of information. The thumbnail is a checkered block when we don't have one to show.
- On the first line: the instrument, the product type, the sol number, SCLK (spacecraft clock count). Sometimes, icons follow to highlight aspects of the data product.
- Second line: sequence ID and site / drive / pose.
- Third line: number of products and distinct camera eyes and filters of products in the group.
- Fourth line: highest resolution, in pixels, of the images in the group.
The information presented varies depending on the instrument and commanded sequence. In this case, the measurement icon indicates there are sufficient data to support measuring distances on the image. THe mosaic icon indicates one or more of these images is used in a mosaic.
Similarly, the next example shows a group of MSL ChemCam data products. The icons at the end of the first line indicate the data are part of a ChemCam RMI mosaic and that  LIBS targeting data are available.
LIBS targeting data are available.
A number of icons can appear within the data product listing to help the user quickly identify data properties and associations.
| Image used as a target finder frame | |
| Image is part of a special product (MSL ChemCam mosaic) MSLApplies to the MSL AN |
|
| Image is part of a mosaic | |

|
MSL ChemCam LIBS targeting data are available MSLApplies to the MSL AN |
| Image measurements (location and distance, possibly 3D profile) supported |
Target listing
A list of targets for the current sol is opened and closed by clicking on the Sol xxx targets entry in the navigation tree. Clicking on an entry will open a target detail window. A summary of information for each target shows an image thumbnail, target name, sol, and site / drive. In addition, the number of images found with this target may be shown, as well as icons indicating that  MSL ChemCam data and/or literature references are identified with this target. For example:
MSL ChemCam data and/or literature references are identified with this target. For example:
Additional Sol summaries features
You can close the sol summaries panel to increase the screen space allocated to the details panel. Click on the Hide button at the top of the tabs on the left side of the screen to close the Sol summaries panel. Click on the Sol tab on the left side of the screen to reopen it.
In addition, you can view your history and saved bookmarks by clicking on the User tab on the left side of the screen.
see also